- This topic has 0 replies, 1 voice, and was last updated 9 years, 8 months ago by
support-tony.
-
AuthorPosts
-
support-tonyKeymasterChanges to Application Server Connectors Between 2014 and 2015
From release 2015, the user interface to the application server connectors has changed somewhat. Their essential functions are unchanged but there are differences in how they are created and configured and in how applications are deployed to servers. From our delivery log:
With 2015, we’re merging our connector framework with the Web Tools server framework, giving you the best server tooling across both camps. All the servers we have ever shipped are still supported, but they now offer additional control and configurability.
This FAQ summarizes the differences.
Note that, with the 2017 releases, the organization of the GUI has been better integrated with eclipse, so the location of many preferences and options may be in a slightly different place from those mentioned here and related pages. Refer to this article for more information.
For a description of the application server connectors, as they are now, you should refer to the learning center article found here:
MyEclipse Application Server Connectors.
There are also other articles in the Learning Center that deal with the connectors. Please refer to this section for more information.Migrating connector settings from earlier releases
The easiest way to move your server definitions from earlier releases is to open the workspace, used with the earlier release, with MyEclipse 2015 (or later). This will automatically migrate the settings.
Creating and configuring connectors
Prior to the 2015 release, server connectors were enabled and configured from the MyEclipse/Servers preferences pages, with custom launches being created via run configurations.
With 2015, server connectors are based on a <i>runtime</i> or <i>runtime environments</i>. A runtime environment defines the location of the installed server. Multiple servers can then be defined to use that runtime, though often only one server is sufficient. In addition, it’s possible to define multiple runtime environments for the same server installation.
A runtime environment can be defined either in the MyEclipse/Servers/Runtime Environments preferences page or when a new server is defined in the Servers view. Conversely, servers may be created as part of the process of defining a new runtime environment or directly in the Servers view.
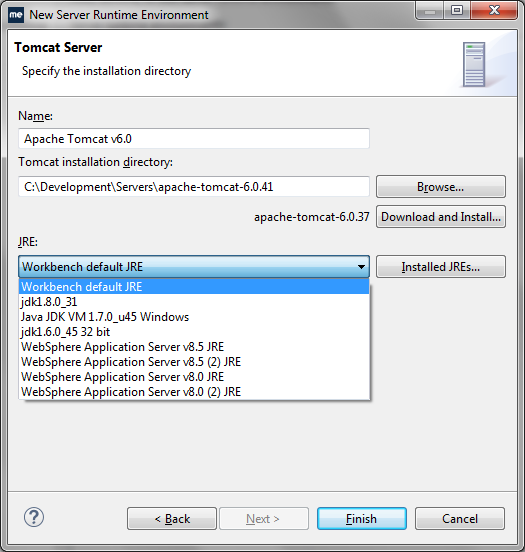
Whilst runtime environments are configured in the preferences pages, servers are configured using a special editor, once they are created in the wizard. The editor is opened by double clicking on the server in the servers view. Different server families will be associated with different editors, though there are common features. Note that the launch configuration is reached by clicking on the link shown in the General Information section of the editor.
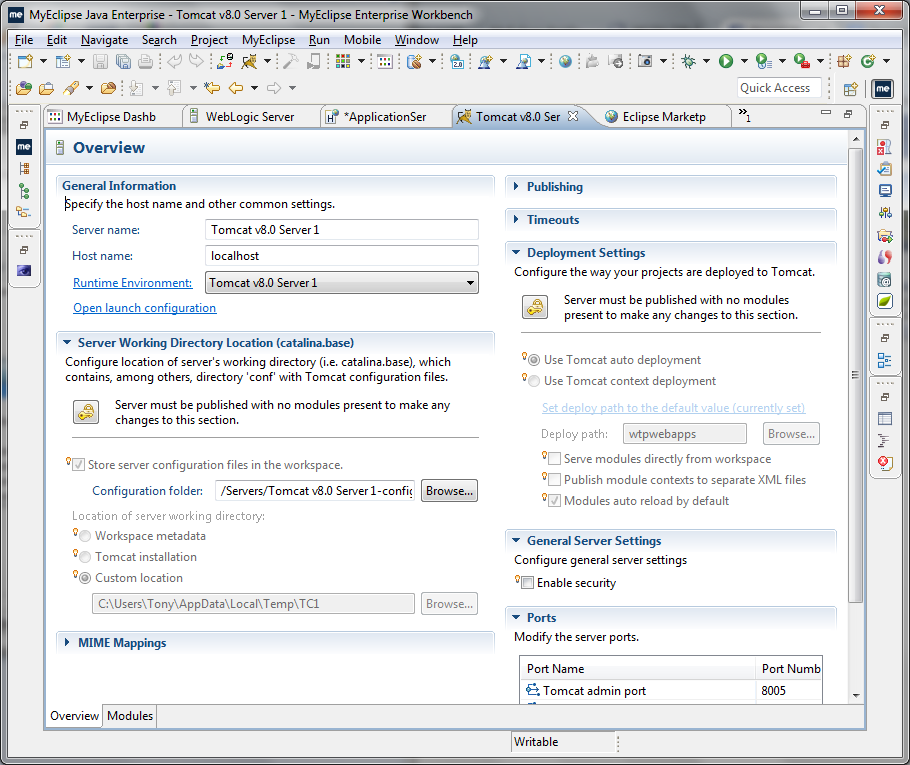
For some servers, configuration information may be held in the workspace, in a special project, or in other places specified by the user. The Tomcat server acts this way. Refer to the learning center article mentioned above for more information on saving Tomcat configuration information in the workspace. Note that this doesn’t apply to the built-in MyEclipse Tomcat server connector. Note also that for some changes to be made, there must be no projects deployed to the server; take note of the information in the server configuration editor about this.
Deploying Applications
Deploying applications is essentially a two step process. After deployment, the application is synchronized to ensure that the latest code and resources are available on the server. Synchronizing is accomplished by publishing. Publishing is normally automatic, both at deployment time and when code or resources change in the workspace. Publishing is controlled by a configuration setting. A server may need to be started to publish but this also is done automatically.
A project may be deployed by dragging it from an explorer view to the server in the Servers view.
However, for fuller control over deployment, use the deployment manager by right clicking on a server, in the Servers view, and selecting “Add/Remove Deployments”. In this wizard, the projects that can be deployed to the selected server are shown in the left hand pane and the deployed projects are shown in the right hand pane. Select projects and use the Add button to move them from the left pane to the right pane. You can select the deployment mode (packaged or exploded) against the projects in the right pane.
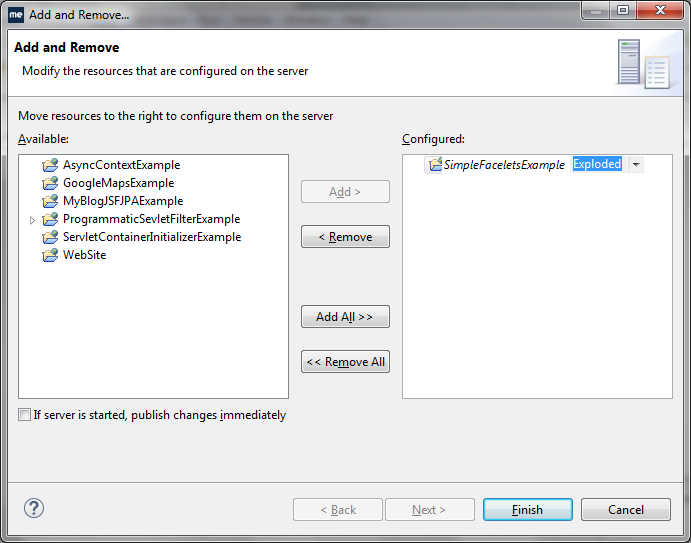
Another route to deployments can be seen by right clicking in the MyEclipse Explorer or Package Explorer view and selecting MyEclipse->Add/Remove Project Deployments. With this, select the project (“Module”) to be deployed from the dropdown list and click the Add button. From there, you will be given a list of servers to which the selected project can be deployed. Note that only servers on which the project can run will be shown. If no servers appear, then the project cannot be run on any server.
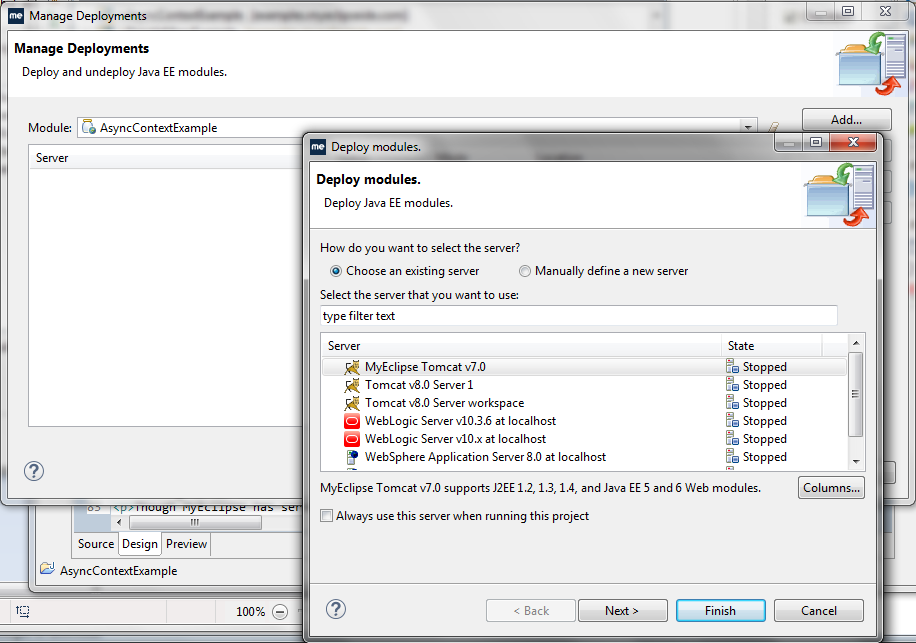
Adding Server Connectors
Though MyEclipse has server connectors for most releases of most commonly used servers, others may be available from third party developers. These additional connectors may also be added to the suite of connectors. To see what other connectors are available, go to the Servers view, right click and select New->Server. In this dialog, click on the link “Download additional server adapters”, near the top right of the dialog. Wait for the list to be populated.
Running Servers
The Run/Start/Stop MyEclipse Server toolbar action (
 ) is no longer available and, hence, there is no default launch mode for servers (debug/run). The Run toolbar action now includes configured servers, as does the Debug toolbar action (
) is no longer available and, hence, there is no default launch mode for servers (debug/run). The Run toolbar action now includes configured servers, as does the Debug toolbar action ( ).
). The launch mode has to be chosen explicitly by using the Debug or Run action, from the main toolbar, from the Servers view toolbar or from the Servers view context menu. Of course, as before, you can choose to run or debug a project on a server, by choosing the appropriate action from the project’s context menu.
-
This topic was modified 9 years, 10 months ago by
support-tony.
-
This topic was modified 9 years, 10 months ago by
support-tony.
-
This topic was modified 9 years, 10 months ago by
support-tony.
-
This topic was modified 9 years, 8 months ago by
support-tony.
-
This topic was modified 9 years ago by
support-tony.
-
This topic was modified 8 years, 11 months ago by
support-tony. Reason: Added info about migrating servers from earlier releases
-
This topic was modified 8 years, 1 month ago by
support-tony.
-
This topic was modified 8 years, 1 month ago by
support-tony.
Attachments:
You must be logged in to view attached files. -
This topic was modified 9 years, 10 months ago by
-
AuthorPosts

